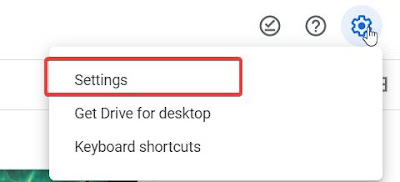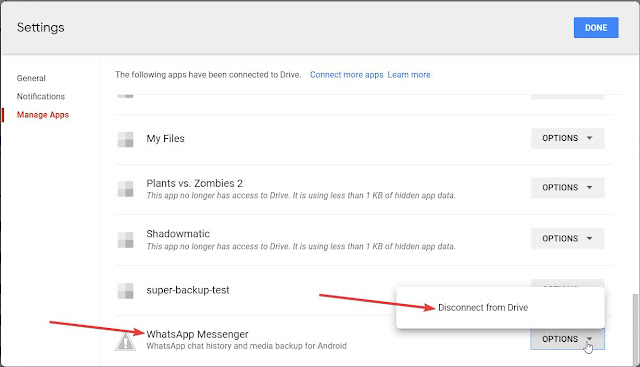Want to change your Redmi 5A (Riva) to a new phone? If yes then this article is for you. MIUI is good and has a good user interface but filled with a lot of bloatware. Over the course of time the phone starts to lag and becomes difficult for everyday use. Let's quickly get started with the process of flashing/installing PixelExperience ROM. Credit goes to the original developers.
0. Your warranty will be void and data will be erased by flashing a custom ROM so take a compete backup of your phone.
1. Enable developer options and navigate to 'Mi Unlock status'. To do this navigate to Setting -> 'About phone' and tap on the MIUI version several times to enable the Developer options'.
Then, go to Settings -> Additional settings -> 'Developer options' and enable 'OEM unlocking'. Tap on the 'Mi Unlock status' and tap on 'Add acccount and device'. Turn on mobile data and turn off wifi to add your account and device. Await for the confirmation message. Following is the video for reference.
 |
| Enabling 'Developer options' and requesting for Mi unlock |
2. Setting up ADB. You will need a computer for this.
- Download ADB files from here for Windows
- Extract the contents of this ZIP file into a folder
- Open the extracted folder then open up a Command Prompt from the same folder. To do this type 'cmd' on the address bar of the that folder and hit enter
- Connect your phone to your computer with a USB cable. Change the USB mode to “file transfer (MTP)” mode if the phone is not deteced by the computer
- In the opened Command Prompt window, enter the following command to launch the ADB daemon: adb devices
- On your phone’s screen, you should see a prompt to allow or deny USB Debugging access. Ggrant USB Debugging access when prompted (and tap the always allow check box if you never want to see that prompt again).
- Type the command 'adb devices' again to see if the phone is getting listed. Refer the following image
3. Download miflash unlock tool from here and sign in with your mi account.
4. Download Lazyflasher file here which is to disable the dm-verity and forced encryption.
5. Download the 'Downgrade (O To N)Firmware' file from here.
6. Download the Pixel ROM from here. Download the 10(Plus edition) as shown in the below image.
7. Download the OrangeFox Oreo recovery from here. Extract the zip file and copy the file 'recovery.img' and paste into the adb folder.
 |
| Copy the recovery.img file |
 |
| Pasted the file in the adb folder |
8. Turn off your phone and boot into fastboot by holding Power + Volume down keys and once the fastboot screen is visible plug the phone to your computer with a good USB cable.
Open the miflash unlock tool by double clicking on 'batch_unlock.exe' file. The phone will be visible on the tool with status 'Locked'. Click on 'Unlock(F6)' button. The phone will automatically restart. Now you have unlocked your phone for custom ROM flashing.
Type 'fastboot devices' and see whether the phone is detected. Then type 'fastboot flash recovery recovery.img' and wait until it finishes successfully as shown in the below image.
10. Turn off your phone and boot into recovery by holding Power + Volume up keys. Connect the phone to the computer and move the files such as Lazyflasher, Downgrade (O To N)Firmware, Pixel ROM into the SD card and internal memory(optional but just for safety) as well.
11. Install the Lazyflasher file 'lazyflasher-no-verity-opt-encrypt.zip' and wipe cache.
12. Install the 'Downgrade (O To N)Firmware.zip file' and wipe cache.
13. Reboot to recovery again by navigating to Menu -> Reboot -> Recovery. Now you will be booted to the new recovery 'PitchBlack Recovery Project'.
14. Go to Wipe -> Advanced Wipe and wipe the System, Vendor, Data, Cache, and Dalvik.
If you are getting any failed message like 'Failed to decrypt data. Unable to decrypt with default password. You may need to perform a Format Data', then comeback to home and go to Wipe -> Swipe to Factory Reset.
Once done go to Wipe -> Advanced Wipe and wipe the System, Vendor, Data, Cache, and Dalvik.
15. Go to home and tap on 'Install'. Select the Pixel ROM file from SD card. If you don't have SD card then copy the ROM file to internal memory by connecting the phone to computer. Once done then wipe cache and reboot to system.
16. Done!
Please feel free to comment if you had any queries.